今年の4月ですが、従妹の娘(20歳)がAbemaTVに出演するということを知り、久々にDVD作成してみました!
1年以上も動画作成をしていなかった事、パソコンが去年の暮に壊れ、買いなおしをした事、色々な要因で、使用していたDVD作成ソフトがなんだったのか?
思い出しながら、作成しました!
一度習得したスキルでも、普段使い続けてないと、忘れるものですね!
そこで今回は、AbemaTVをWondershareの【スーパーメディア変換】で録画する方→FImora9で編集→DVD作成までの手順をかいてみようと思います。
AbemaTVとは?
2015年4月に、株式会社サイバーエージェントと株式会社テレビ朝日の共同出資によって設立された、株式会社AbemaTVが運営するテレビ&ビデオエンターテイメントです。
オリジナルのニュース番組や生放送番組をはじめ、アニメやドラマ、音楽、スポーツなど多彩な番組が楽しめる約30チャンネルを24時間、すべて無料で提供しています。
アプリをダウンロードし、iPhone/iPad、androidスマホ/タブレット、パソコン、Google Cast(Chromecast/クロームキャスト)などのテレビデバイスにて、会員登録なしで利用できます。
また、有料プランのABEMAプレミアム(月額960円)に登録すると、【有料番組の視聴】【動画ダウンロード】【追っかけ再生】【見逃しコメント】などのABEMAプレミアム限定機能を利用することができます。

録画方法
AbemaTVの録画って出来ないのでわ?
そう思われる人は、少なくないかと思います。
もちろん、プレミアムプランの有料プランに登録すると、動画のダウンロードが可能になりますが、無料でもAbematvAの録画が可能です。
パソコンでの画面録画方法になります。
画面録画機能を備えたツールを使用することで画面録画ができます。
色々なソフトや、画面録画方法があります
私は、以前から使っている、Wondershareの【スーパーメディア変換】を使用してAbematvの画面録画をしました。
スーパーメディア変換
ダウンロード
Wondershareの公式サイト【スーパーメディア変換】をダウンロードします。

任意の場所にダウンロード開始しましょう!


インストール
ダウンロード出来たら、ディスクトップにある、【vcu-win_setup_full1068】のアイコンをクリックしインストールを開始します。
※プライバシーポリシーとエンドユーザー使用許諾契約書を読みましょう。
ユーザーアカウント制御がでるので【はい】で進んでください。

インストールが開始されると、下の画像が始まるので、しばらく待ちましょう!
インストールが完了すると、下の画像になるので、【今すぐ開始】をクリックし、【スーパーメディア変換】を起動します。

起動と同時に、【インストール成功】と下の画面に飛びます。
ここは何もしなくて閉じて大丈夫です。

体験版と製品版の違いは?
体験版と製品版の違いを表にしています。
【AbemaTv】以外もYoutube、ニコニコ、Netflix等、どうしても保存しておきたい時など大活躍するソフトです。
| 項目 | 体験版 | 製品版 |
| 形式 | 長さの制限(元ファイルの1/3) 一括変換/高速変換不可 | ✔ |
| 動画ダウンロード | ファイル数の制限(最大一つのファイル) | ✔ |
| 音楽CD/DVD/ブルーレイの作成 | ✖ | ✔ |
| DVDテンプレートのカスタマイズ | ✖ | ✔ |
| 録画 | 時間の制限(1分間) | ✔ |
| ファイルの転送 | ファイル数の制限(最大5つのファイル) | ✔ |
| 無劣化で動画圧縮 | 透かし(ウォータマーク)付 | ✔ |
| 画像変更 | 透かし(ウォータマーク)付 | ✔ |
| ビデオメタデーターの自動修正と編集 | ✖ | ✔ |
| GIF | ファイル数の制限(最大5つのファイル) | ✔ |
| 無償サポート&アップグレード | ✖ | ✔ |
起動
ダウンロードが完了したら任意の場所にある【スーパーメディア変換】のアイコンをクリックし起動します。

起動するとこのような画面になり、起動が始まります。

起動が始まると、すぐにこのような【スーパーメディア変換】のメイン画面になるので、何をしたいかを選択します。
今回は【画面の録画】をしたいので、【ツールボックス】を選択します。

ツールボックスを選択すると下の画面になるので今回は、【画面録画】を選択!

メイン画面の【ダウンロード】→【ビデオの録画】からも可能です。
自分の使いやすいほうを選択しましょう。

どちらかの選択でも【Wondershare スクリーンレコーダー】が起動します。

【Wondershare スクリーンレコーダー】で、一番左のキャプチャエリアでは録画範囲の枠を調整することが可能となります。
またドラッグ操作で自由に調整も可能です。

【Wondershare スクリーンレコーダー】の右の下側五角形をクリックすることでもっと細かい設定も可能になります。

録画時間や、録画中のマウスカーソルを録画することも可能です。

AbemaTvを録画
ここからは、Abema Tvを録画する方法です!
Abema Tvの公式サイトの画面にジャンプすると、このような画面になります。

ここで、【スーパーメディア変換】の画面録画【Wondershare スクリーンレコーダー】画面になるとこのようにオレンジで範囲が選択されます。
自分の録画したい動画を選び、録画する範囲を決めます。

決めたら【Wondershare スクリーンレコーダー】の右側の【REC】のボタンを選択すると録画が始まります。

カウントされる表示が出ます。(5秒設定)

カウントが終了すると、録画範囲がオレンジで表示され、左上に 録画中で時間が表示されています。
終了する時は、この時間表示を、クリックする事で録画が終了となります。

終了すると、このしたの画像の中央に【完了】と出て赤い小さな●が表示され完了した事の確認ができます。

【完了】をクリックする事で録画されたファイルが【Wondershareスーパーメディア変換】に表示されます。

ファイルの中央になる【フォルダー】マークをクリックすると、ファイルを表示できます。

これで、AbemaTvをスーパーメディア変換を利用する事で録画できました。
まとめ
AbemaTvを録画する方法の一つで、スーパーメディア交換でPC画面録画方法をご紹介しました。
Abema TVのプレミアムプランに登録すると録画も可能です。
他にも【Filmora9】【VideoProc】でも可能です。
初心者でも、説明を見なくても録画が可能で凄く簡単だと思います。
DVD作成も、このスーパーメディア変換で可能ですよ!

※この記事では違法アップロードされた動画や音声のダウンロードを推奨してはいません。
ダウンロードの際は自己責任でお願いします。
最新情報をお届けします
Twitter でRurikahimeをフォローしよう!
Follow @rurikahime83









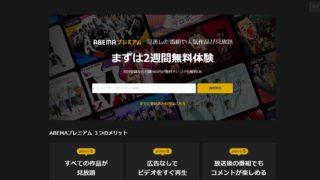






















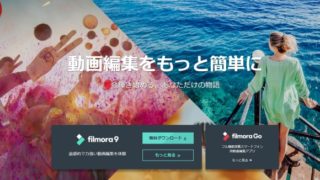




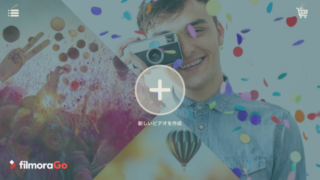

































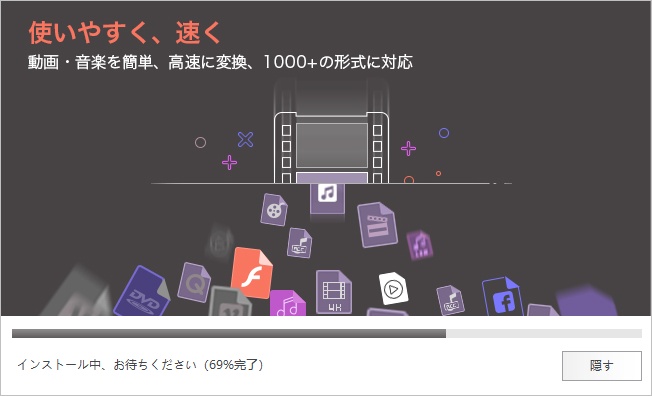
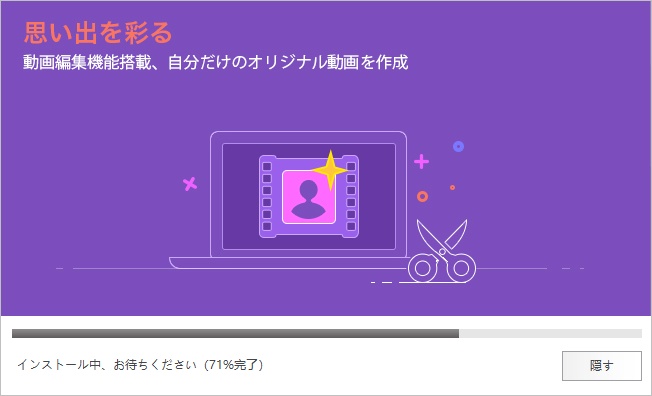

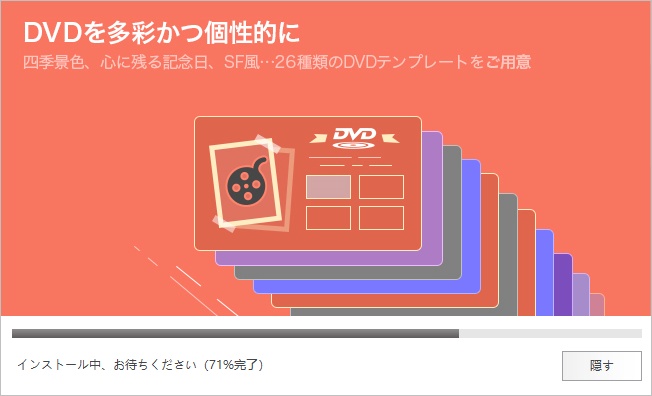




♡コメント♡ コメントを書き込む♡