母(86歳)が去年、認知症と診断され仕事を辞め、半年以上が経過しました。
最近は母も落ち着き、失業保険の給付金も最終日を迎えるので、そろそろ仕事を開始しようと考えています。
本当は、やりたいと思える仕事があり、今年の4月頃から、申し込んでいてたのですが、【新型コロナウィルス感染症】の影響で、面接を伸ばしていただいてました。
やっと先月、再度面接日を決めるため電話を入れると、オンラインでの面接をしています。
【ZOOM】を使用したWeb面接(オンライン)になります。
スマホやPCはお持ちですか?
と聞かれました。
パソコン歴は20年弱ですが、Zoomは素人です。
ここ最近【新型コロナウィルス感染症】で【テレワーク】や【Web会議】
をTVで見た事があり、わからないわけではないのですが、Web(オンライン)面接となると、事前に準備するものが頭に浮かんできました。
まず、パソコンは去年壊れて再購入したけれど、カメラはついてないし、マイクもついてないディスクトップ…
ノートパソコンはあるけれど、カメラが壊れてて使えないし…等々
そこで今回は、Zoomを使用したWeb(オンライン)面接前に事前に準備したものを解説してみました。
Zoomとは?
米国のZoomビデオコミュニケーションズが開発したWeb(オンライン)で会議を実現でき、多くの企業が導入しているシステムです。
Web(オンライン)会議なので、パソコンやスマートフォン、タブレットなどを通して複数人でのビデオ通話を可能であり、テレワークなどで自宅にいながら、ミーティングや商談などを実現できます。
通信機器は、パソコンやスマホなどでZoomをダウンロードすることで利用ができます。
Webカメラやマイク、スピーカ―などが必要になります。
Web会議ではZoomミーテイングでは最大1000人が会議に参加できるそうです、またスケジュール管理もカレンダーを同期させることで、スケジュール管理やチェット機能もあり、有料機能では録画録音機能もあります。
面接前に用意したもの
WEBカメラ
①オンライン面接に必要なWEBカメラの購入
②マイク
近くにある家電量販店に行きましたが、現在WEBカメラは品切れでした。
ネットで注文し4日程で手元に届きました。
Zoomのダウンロード
パソコンを使用する場合は、ダウンロードは必要ありませんが、使い方や設定は前もって用意しておきたいところです。
下の画面が出るのでメールアドレスを書いてサインアップしましょう。

1.Zoomで使用するEmailを入力【サインアップは無料です】ボタンをクリックします。
2.メールアドレスの確認画面が表示されるので間違えがなければ【確認】をクリックします。

3.案内メールを送信しました。となるので登録したメールを確認します。

4.確認メールに【有効化する】というボタンがあるのでクリックします。
6.『他の人をZoomに招待しますか?』はスキップ
7.この後Zoomのダウンロードボタンが表示されますのでクリックします。
ダウンロードセンター
最初から自分のパソコンにダウンロードする方法もあります。
ダウンロードセンターにアクセスしてミーティング用Zoomクライアントを手動でダウンロードすることも可能です。

ZoomInstallerをダウンロードクリックすることでインストールが開始されます。

ユーザーアカウント制御画面になるので【許可】します。

【ミーテイングに参加】をクリックするとサインを求められます、Google、facebookでサインするととても簡単にログインできます。

私は、Facebookでログインしてみました。

Facebookでログインし、Zoomを立ち上げると下の画像の起動画面になりますので、新規ミーティングでZoomを起動してみましょう!

参加者はいなくても、起動する事が出来ます。
設定や自分がどのように相手に表示されるか、気になるものです。
特に、面接等は、画面の明るさ、背景、音声などの調整はやっておきたい項目です。
面接後に気が付いたことですが、Zoomの表示名を【氏名】にしておくことをお勧めします。
起動画面の写真の下の歯車の設定で、プロフィールから編集可能です。
背景もチェック!
Web会議、WeB面接で、一番気になることは、自宅のリビングや部屋の背景ではないでしょうか?
バーチャル背景を使用することで、部屋の背景を隠して、気にすることなくZoomに参加できるようにできます。
実は、私がZoomをダウンロードした時は、グリーンスクリーンがないと【コンピューターの要件を満たしていません】と表示されることで、バーチャル背景(仮想背景)を使う事が出来なかったのです
調べると パソコンのスペックが動作環境を満たしていないことが原因でした。
しかし、8月4日にバージョンアップがリリースされたことで、【バーチャル背景】だった項目が【背景とフィルター】に変えられ、グリーンスクリーンのチェックを外すことが可能になったのです。
早速やってみます
新規ミーテイングをクリックするとZoomが立ち上がりますので、左下のビデオの停止の横の▽をクリックすると、ビデオ設定画面が開くので、背景もチェックしてみましょう。

設定画面で背景とフィルターをクリックすることで、背景を変えることができます。

ビデオフィルターもダウンロードすることで背景にすることが可能になりました。
自分の好きな画像を背景にすることもできます。
スマートフォンでZoomアプリダウンロード
iPhoneやandroidスマホでもZoomは利用可能です。
WeB会議、WeB面接など画面が小さいのでできればパソコンの方が、おすすめです。
Web講義やWEB研修などはスマホ不可というところもありますので、注意が必要です。
まとめ
ZoomでWeb(オンライン)面接の準備という事で、事前に準備することは、Webカメラやマイクをない場合は購入しましょう。
Zoomは事前にダウンロードをして、スムーズに面接が行われるよう、Zoomの使い方や設定を済ませておくことがベストです。
特に、Zoomの表示名は氏名の変更しておいた方がよいです。
パソコンもWebカメラがない場合は購入を考えましょう。
マイクは内臓でも十分に使用できます。
最新情報をお届けします
Twitter でRurikahimeをフォローしよう!
Follow @rurikahime83











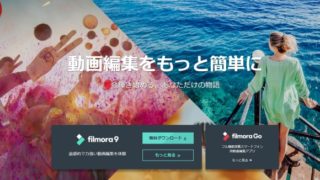


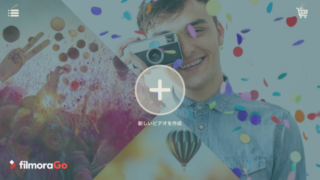







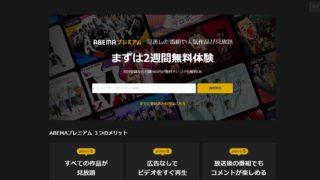





















































♡コメント♡ コメントを書き込む♡