私の趣味の一つ動画編集!
動画編集しようと思ったきっかけや、アプリがどれがいいのか試行錯誤の末辿り着いたお気に入りの『動画アプリ』
初心者の私が、動画を作成し、現在はYouTubeにもアップするようになったそんなおすすめなアプリを紹介します。
それは…
【FilmoraGO】
動画編集にとても便利なスマホ(iphone)(Android)アプリ
好きな写真や動画を繋げて自作の動画編集をしてみましょう。
初心者でも、プロ並みに素敵な動画を作ることもできます、写真で詳しく解説してます
動画編集との出会い♡
私は、数年前までは、写真やビデオで動画を作ってみたいなぁ~~と思った事は一度もありませんでした。

そんな私でしたが、ある出来事から…動画編集が一つの趣味に♡♡
以前から、写真を撮ることが大好きで、風景はもちろん、グルメな写真等々沢山撮っては、iphoneに保存しています。
動画編集との出会い!
2年前、それは突然でした。
姪っ子の結婚式に出席したとき、余りにも、姪っ子が可愛くて沢山写真を撮ったので、動画を作成してDVDに…プレゼントしたら喜ばれそう!
そんな簡単な想いで、自分で撮影した動画作成してみようと考えたのです。
実は動画編集は全然無知ではありませんでした。
YouTubeで画像をダウンロードしたりして、自分で楽しむために映画や、ドラマをDVD化したりして編集することもしていたので、まったくの素人ではありませんでしたが、すべてパソコンでの作業です。
しかし姪っ子の結婚式は、自分で撮影した写真やビデオを使った動画編集です。
写真やムービーは、iPhoneに保存してあり、手っ取り早くiPhoneでの編集ソフトを色々探しました。
結婚式の動画を作成するつもりは、最初は無かったことと、写真とビデオの撮り方に無知だったこともあり、写真はすべて縦で撮ってて、動画にしようとすると、黒い部分が出来てしまい上手くできず、色々苦労しました。
試して使ったアプリは様々…
App Storeより引用
FilmStory・SlideStory・ビデオスミス・Sweet Movies・Filmmaker
それぞれにいい所はあり、特にSweet Moviesは文字など可愛くて子供の動画作成にはむいてるかもです。
プレビューサイズ、文字動画サイズが正方形だったり、また無料だとロゴマークが画面サイドに表示されたり等して却下。
試行錯誤でたどり着いたのが『FilmoraGO』という無料アプリでした。
App Storeより引用
無料だけどロゴマークも一番最後に表示されるだけで、凄く気に入りました。
Filmora(フィモーラ)GO!無料動画編集アプリ
私が一押しでおすすめ出来る動画編集アプリです。
本格的な動画作成をしたいなら、『FilmoraGO』がおすすめです。
AppStore or GooglePlay からダウンロード可能。
一番このアプリのいいところは画像サイズを変更できる事、画面サイズでフォーマットしてくれるところです。
例えば動画作成してYouTube等でアップしたとき、ワイド画面サイズ(16:9)で見れたり、また正方形でみれたりできるところがおすすめなところです。
詳しく言うと、普通のカメラで撮った場合は、余り縦横は気にしなくても動画編集ができますが、スマホで縦向きで撮った時、画面サイズは横に余白部分が出来てしまいます。
↓(姪っ子の結婚式で、私が撮った動画で説明してみます)
いつも、iPhoneでは、写真は縦て撮ってました。
こんな感じで、横で見ると黒い部分があり、動画作成しようとすると、上手くできないのです。
『FilmoraGo』では、画面サイズに自動で調整され(スマホ画面いっぱいに画像が引き延ばされる)とても優れた機能があり、とても魅力的な便利な機能が備わっています。
※iPhoneで縦画面で撮った写真や動画はどうしてもグロップで位置調整をしないと駄目です。
動画で説明するとわかりやすいかもですので下の動画をご覧ください。
余白部分があったのに、画面サイズに自動調整してくれるのです。
※iPhoneで縦画面で撮った写真や動画を自動調整は出来ますが、グロップで位置調整は必要です。
出来上がったのがこんな感じです。
最後には『FilmoraGO』のロゴマークが出ますが、あまり気になりません。
私的には、好きですし、かっこいいです!
画面サイズの他にも【クロップ】【字幕】【PIP】【録音】【ミキサー】【フィルター】【エレメント】【タイトル】【スピード】【回転】【調整】いろんな機能が備わっています。
音楽は挿入はもちろん、色相調整機能を利用することでコントラストや彩度の調整もでき、複数の写真を組み合わせる事や、トリミングも可能なので、動画の雰囲気に合わせて、色んな加工や編集が出来るので、自作で動画を作ることが可能です。
編集した動画をFacebookやInstagram、YouTube等に動画を投稿する事も出来ます。
また、テキスト機能も満載なので、独自のアニメーションメッセージ作成し、素敵な動画作成ができますよ!
私は、姪っ子の結婚式で動画を作ってみようと思い、動画編集について色々調べて、勉強して、折角ならいい動画を作りたい!
そんな思いから『FilmoraGO』にに出合い。
使い方を色々勉強し、完成したときは、大げさですが、この有意義な時間を与えてくれた姪っ子はもちろん、このアプリに『ありがとう』といいました。
【FilmoraGO】の公式の動画です。
FilmoraGOの使い方
私は、動画も写真も取り入れた方法で動画作成をしています。
アプリを起動
正確に写真も入っているのでスライドショーと言ったほうがいいのかもですが、今回は動画という表現で書いてます。
まず『FilmoraGO』のアプリを起動すると
この画面がまず出てきます。
初めて起動、作成する場合は【保存したプロジェクト】は無いので、【新しいビデオを作成】ボタンしか出ません。
【新しいビデオを作成】表示されますのでタップし作成してみましょう。
【ビデオ】【写真】【プリセット】【FACEBOOK】【INSTAGRAM】という表示が出ます。

iPhoneに入っているビデオ、写真がすべて表示されます。
ムービー作成に使う【写真】or【ビデオ】をえらびます。
今回は【写真】菊池市の『ついんスター』の芸術ソフトクリームを5枚選択してみました。
他にも、FacebookやInstagramにログインすることでアップした画像を選ぶ事も出来ます。
テーマ
画面右側のツール画面から【テーマ】を選択し、写真や動画に合わせて左側のアイコンから選んでみましょう。
【80’s】【Fashion】【Chaplin】【Love】【Concert】【Children】【Mirror】から選ぶと、このまま保存にすすめます。
やはりもう少し変化を付けたりしたい場合は以下の記事を参考にすすみましょう。
トランジション
画面の切り替わる方法も選べます。
右側のツール画面から【トランジション】をタップして左の【プリセット】【もっと】から好きなトランジションを選んでください。

すべてに適用したい場合は右側にある【すべてに適用】をタップすると一度選んだトランジションがすべてに適用されます。
【もっと】にも無料のトランジションがありますので色々ダウンロードすると使えます。
フォーマット
右側のツール画面から【フォーマット】をタップすると【16:9】【1:1】【21:9】と画面サイズを【フォーマット】できます。
フォーマットの他にも【フレーム】【カット】でフレーム内に収まる大きさに縮小、画面からはみ出た部分をカットしたり出来ます。
【黒】【不鮮明】等があり画面の周り部位を不鮮明や黒に変更できます。
私は、FilmoraGOを使う最大の理由というか魅力は、画面フォーマットしてくれるところなので、もちろん画面サイズは【16:9】で使用してます。
下の画像は【1:1】でのフォーマットです。
動画にBGMをいれましょう!
次に動画に音楽を挿入してみます。
右側のツール画面から♫【ミュージック】をタップし、
左下に【+】が出ますのでタップします。
すると【プリセット】【DOWNLOADED】【iTunes】【もっと】がありますので好きな曲を選びます。
初めて使う場合は【DOWNLOADED】は表示されませんので【もっと】をタップをし、いくつかダウンロードしてみましょう!
その中で一つ選びます。
選んだら
もちろん長い動画だと、何曲も入れることも可能になります。
編集
右側のツール画面から【✐編集】を選びます。
最初に【テーマ】を選ばず自由に編集したい場合に使います。
【編集】には、【字幕】【PIP】【録音】【フィルター】【オーバレイ】【エレメント】【タイトル】【回転】【調整】等があります。
最初から、いい動画作成を考えてる方は、ぜひ挑戦してみるのもいいでしょう。
私は、このアプリ『FilmoraGO』と出会い!
動画作成している間は、有意義な時間を過ごせて凄く楽しかったので、最初から色んな事をしてみました。
結婚式のムービーなので色んな方が写ってて、肖像権なので、ここにアップできないのが残念です。
その後も結婚式のムービーは作ってて、ちょっと腕を上げましたので、今、姪っ子の動画を見ると『流石初心者が作ったムービーだなぁ~~』と思いますが、その時は自分なりに完成度は、高かったと思っています。
色々選べる保存方法
最後に作成した動画を保存してみましょう。
保存の方法は色々な方法がありますが【Instagram】【YouTube】【WHATSAPP】【Facebook】【VIMEO】【EMAIL】等があります。
SMSに直接アップロードすると画像の容量は自動で編集してくれるのでとても魅力的ですよね。
もちろんカメラロールに保存も可能です。
今回は、簡単に5枚を使って画像編集をしてみました。
動画も中に組み込んだりし、画像を好きなところだけトリミングして使用したりも出来とても便利です。
詳しい内容は公式サイトで!
はじめて動画作成してから、約一年程経ち、もっといいのもが作りたいと考え、現在はパソコンソフトの『Fimora』を使用しています。
ぼかしやモザイクの解説!
モザイクやぼかしは【FilmoraGO】には、ありません!
ただ編集で【PIP】という機能があり、画像を重ねる機能です。
どうしても、モザイクやぼかしを入れたいのであれば、動画を作る前に写真自体にぼかしやモザイクをいれて動画編集をしてみるのもいいかもです。
写真のぼかしやモザイクでおすすめアプリ
最新情報をお届けします
Twitter でRurikahimeをフォローしよう!
Follow @rurikahime83




























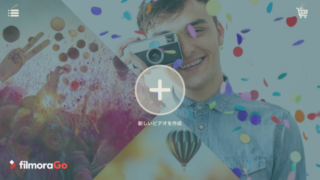


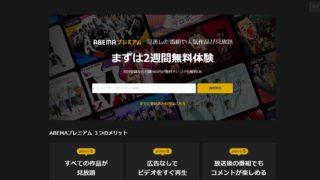






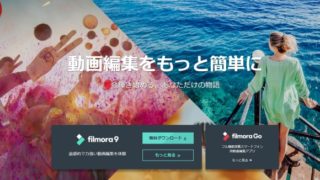































































♡コメント♡ コメントを書き込む♡