以前の記事スマホ版のFilmoraGOの使い方に続きの今回はパソコン用Wondershareの動画作成ソフトFilmoraの紹介!
最近結婚式では、ウエディングムービーを自分で作成したりする方も増えてきているとか…
そんな方には必見です!
初心者でも簡単にプロの様な動画が作成出来ちゃいます!
とうことで今回は、パソコン版『Filmora』の無料体験版のダウンロードと使い方を詳しく解説します。
また音声の追加方法等も解説しています。動画作成初心者やウエディングムービー作成の参考に!
Filmoraとは?
欧米を中心に500万人のユーザーから愛用されているWondershare Filmora
私も愛用しているおすすめの動画編集ソフトです。
結婚式のウエディングムービーやYouTube動画アップロード等に最適な初心者でも動画を簡単に作れるソフトだと言えます。
最初はiPhoneでFilmora GOというアプリを使って動画編集をしていたのですが、パソコンで動画編集がしてみたいと思いWondershare Filmoraと出会いました。
まずはスマホの無料版アプリで試したいという方は↓を参考に!
Filmoraは、初心者から中級者向けの動画編集ソフトです。
初心者でも直観的に動画編集ができプロ並みの動画が作れる、とても魅力的な動画作成ソフト『Filmora』です。
基本的な動画編集(結合、分割、トリミング)もちろんの事、テキスト/クレジット、トランジションのテンプレート数、オーバーレイやフィルターが豊富でモザイク処理等もでき、季節ごとのテンプレートも用意されている事です。
その他PIP(ピクチャーインピクチャ)にも対応。
ファイル形式も多様なファイルに対応していて、作った動画を直接FacebookやYouTubeにアップロード機能も備わっていることです。
またDVD作成もこれで出来ちゃうので、オリジナリティな動画作成が楽しめます。
BGMも50種類は用意されていますし、無料の音楽BGMを使用して編集することも可能です。
なんと言っても使いやすい!
そんな、私の一押しの動画編集ソフト Filmoraの無料ダウンロードと、使い方と音楽の追加方法をわかりやすく解説してみました。
無料体験版ダウンロード
ダウンロード方法
無料ダウンロードはWondershare の公式サイトで可能です。
私は、最初は無料版で試して有料版へ移行しました。
まずは、無料版で試してその後の購入をおすすめします。
Wondershare Filmora 動画編集![]()
この画面に飛びますので無料ダウンロードを選択!
有料版との違い
無料版と有料版の違いは、フィモーラのロゴが入るか入らないかです。
※無料版のFilmoraGO(スマホ動画編集)は最後にロゴが出ますが、Filmora(パソコン動画編集)は最初から真ん中より少し下に透かしロゴが出ます。
Filmoraの使い方
Filmoraは最近バージョンアップされ、Filmora9になりました。
今回はFilmora9より以前の Filmora8.58を使用し説明します。
ダウンロードが完了したらアイコンダブルクリックし起動してみましょう。
fimoraでは、高度編集モードと簡単編集モードがあります。
①メディアライブラリー
写真・動画・音楽をインポートしたり、エフェクトやフィルターがどのような種類があるのかが 一覧として表示される場所です。
②プレビューウインドウ
写真や動画がどのように画面上でどういう風に写っているのか見る画面です。
③メニューバー
テキスト/クレジット・トランジション・フィルター・オーバレイ・エレメント等多彩なエフェクトがある場所です。
④タイムライン
タイムラインに写真等の素材を落としこんでmovieを作っていくような主に作業する場所です。
このような画面になりますので、ファイルまたはフォルダを選択しメディアライブラリーに追加したい動画や写真をインポートします。
動画・写真のインポート
今回はあらかじめ、『百華百彩』のフォルダを作成していたので、そのフォルダを選択しインポートします。
※ファイルをインポートする方法は様々で直接『ドラッグアンドドロップ』することも可能です。
メディアライブラリーに『百華百彩』の写真が追加されました。
インポートが済んだら、タイムラインに画像を落とし、並べていきます。
写真サイズにもよりますが、横の黒い部分が見えるかと思います。
画面いっぱいに画像を表示した方が、movieもより一層綺麗に見えると思います。
そこで、タイムライン上の一つの写真を右クリックし、
『写真のレイアウト』→『フィットサイズにクロップ』を選択すると、
↓黒い部分が消えフィットサイズに調整されました。
これはすごく便利な機能です。
メディア
最初からサンプル色13とサンプルビデオ9つ無料で入っています。
ムービー作成するのに、カウントダウンのムービは9つも入っているので、ウエディングムービー作成などに重宝すると思いますよ。
音楽
音楽は最初から45種類程用意されています。
BGM音楽やサウンド効果をMP3、WMA、WAV、または他の形式でインポートも可能です。
私は iTunesに入れてる音楽で動画作りしたり、YouTubeにアップする時は、フリーの音楽サイトから無料でダウンロードしたBGMなどを使用しています。
また、効果音素材も最初から色んなものが入ってます。
テキスト/クレジット
Filmoraではオープニング・タイトル・テロップ・字幕・エンディング等137種類の多彩なテキスト/クレジットが用意されています。
テキストだけではなく、背景も一緒になった『タイトルテキスト』もあり、可愛い物やかっこいいものもオリジナリティな物が沢山あります。
百華百彩の動画作成では、タイトル12番を使って作成してみました。
次に山鹿灯篭浪漫・百華百彩と文字を書き換え位置を調整します。
テキスト/クレジット機能には、プリセットやアニメーションも色々と変えられるので、オリジナリティ豊富です。
段々慣れてきたら色を変えたりし、独自の動画を作成するとより楽しい動画作りが出来ます。
トランジション
movieや動画・写真のシーンの間に挿入するエフェクトの事です。
トランジションを間に挟むことで、色々な演出や、見た目の印象が変わったものになります
最初から色々な素材がはいっています。
ベーシック、3D、ワープ、スライドショー、スピードブラ等々
しかし、余り使いすぎたりすると目が疲れたりするので、一つの動画に統一感を持たせることが重要になってきます。
今回『百華百彩』のトランジションはスライドショーのEraseとベーシックのHeartを使用しています。
入れたい処のタイムラインにドラッグorワンクリックで挿入可能です。
フィルター
色々な色調補正ができます。
オーバーレイ
動画上に載せるアニメーションCG
エレメント
動画上に載せる静止画のCG
Filmoraの音楽の入れ方
『動画の印象は音楽で決まる』言っても過言ではない!
音楽次第で動画レベルをグンと引き上げることが出来るので、音楽選びは慎重にしたいものです。
Filmoraのライブラリーでは世界中で活躍しているミュージシャンの厳選された音楽を最初から45種類程、搭載しています。
 もっと音楽を入れたい方はメディアセクションから追加をしてメディアファイルをインポートを選択すれば自分の好きな音楽をインポートすることも出来ます。
もっと音楽を入れたい方はメディアセクションから追加をしてメディアファイルをインポートを選択すれば自分の好きな音楽をインポートすることも出来ます。
音楽ライブラリーに入れた音楽は、写真や動画と同じようにタイムラインにドラッグアンドドロップします。
インポートされた音楽は編集ボタンを選択してフェードイン、フェードアウト、ボリューム、速度など編集が可能です。
また、オーディオミキサーを選択することで動画の音声・挿入した音楽等の音量を一つ一つ編集する細画する事も可能。
無料BGM音楽サイト
フリーの音楽サイトからダウンロードしてBGM音楽を入れ込むこともできます。
フリーBGM素材『甘茶の音楽工房』さん!
アコースティクからエレクトロまで、色々なタイプの音楽素材を無料配布されているサイトです。
凄く素敵なBGMが揃ってて、私の動画のBGMはここを主使ってます。
動画
『山鹿灯篭浪漫・百華百彩』Filmoraで作成した動画です↓
Filmora9バージョンアップ
FilmoraがFilmora9にバージョンアップしてます。
アップグレードは無料だそうですので、私もアップグレードしてみました。
最新情報をお届けします
Twitter でRurikahimeをフォローしよう!
Follow @rurikahime83



















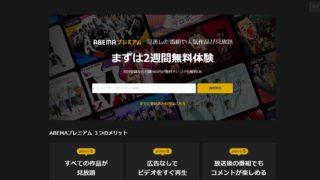































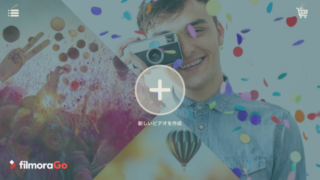


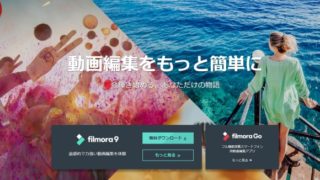











































♡コメント♡ コメントを書き込む♡